- Drivers Linux Developer Community Port Devices List
- Drivers Linux Developer Community Port Devices Download
- Drivers Linux Developer Community Port Devices Online
- Basic display modes: -mm Produce machine-readable output (single -m for an obsolete format) -t Show bus tree Display options: -v Be verbose (-vv for very verbose) -k Show kernel drivers handling each device -x Show hex-dump of the standard part of the config space -xxx Show hex-dump of the whole config space (dangerous; root only) -xxxx Show hex-dump of the 4096-byte extended config space.
- This topic is for software developers whose target is the NVIDIA ® Jetson Nano™ module. It describes how to port NVIDIA ® Jetson™ Linux Driver Package (L4T) and the U-Boot boot loader from NVIDIA ® Jetson Nano™ Developer Kit to other hardware platforms.
- Strictly necessary cookies are on by default and cannot be turned off. Functional, Performance and Tracking/targeting/sharing cookies can be turned on below based on your preferences (this banner will remain available for you to accept cookies).
If you are developing on Windows and want to connect a device for testing,then you need to install the appropriate USB driver. This pageprovides links to the web sites for several original equipment manufacturers (OEMs),where you can download the appropriate USB driver for your device.
You can also replace the existing device driver with libusb-win32 device driver if desired. This is the preferred way to use libusb-win32. When you use the Inf-Wizard GUI to replace a device with inbox driver (like HID or USB Mass Storage Device), you may need to repeat the process if you plug in a same device but with different serial number.
If you're developing on Mac OS X or Linux, then you shouldn't need a USB driver.Instead read Using Hardware Devices.
To connect and debug with any of the Google Nexus devices using Windows, youneed to install the Google USB driver.
Install a USB driver
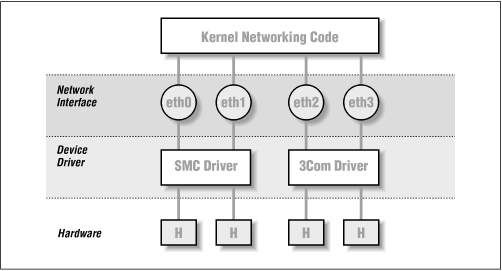
First, find the appropriate driver for your device from the OEM driverstable below.
Once you've downloaded your USB driver, follow the instructions below to install or upgrade thedriver, based on your version of Windows and whether you're installing for the first timeor upgrading an existing driver. Then see Using Hardware Devices forother important information about using an Android device fordevelopment.
Caution:You may make changes to android_winusb.inf file found insideusb_driver (for example, to add support for other devices),however, this will lead to security warnings when you install or upgrade thedriver. Making any other changes to the driver files may break the installationprocess.
Windows 10
To install the Android USB driver on Windows 10 for the first time, do the following:
- Connect your Android device to your computer's USB port.
- From Windows Explorer, open Computer Management.
- In the Computer Management left pane, select Device Manager.
- In the Device Manager right pane, locate and expand Portable Devices or Other Devices, depending on which one you see.
- Right-click the name of the device you connected, and then select Update Driver Software.
- In the Hardware Update wizard, select Browse my computer for driver software and click Next.
- Click Browse and then locate the USB driver folder. For example, the Google USB Driver is located in
android_sdkextrasgoogleusb_driver. - Click Next to install the driver.
Windows 8.1
To install the Android USB driver on Windows 8.1 for the first time, do the following:
- Connect your Android device to your computer's USB port.
- Access search, as follows:
Touch screen: On your computer, swipe in from the right edge of the screen and tap Search.
Using a mouse: Point to the lower-right corner of the screen, move the mouse pointer up, and then click Search.
- In the search box, type into and then click Device Manager.
- Double-click the device category, and then double-click the device you want.
- Click the Driver tab, click Update Driver, and follow the instructions.
Windows 7
To install the Android USB driver on Windows 7 for the first time, do the following:
- Connect your Android device to your computer's USB port.
- Right-click on Computer from your desktop or Windows Explorer, and select Manage.
- Select Devices in the left pane.
- Locate and expand Other device in the right pane.
- Right-click the device name (such as Nexus S) and select Update Driver Software. This will launch the Hardware Update Wizard.
- Select Browse my computer for driver software and click Next.
- Click Browse and locate the USB driver folder. (The Google USBDriver is located in
android_sdkextrasgoogleusb_driver.) - Click Next to install the driver.
Or, to upgrade an existing Android USB driver on Windows 7 and higher with the newdriver:
- Connect your Android device to your computer's USB port.
- Right-click on Computer from your desktop or Windows Explorer, and select Manage.
- Select Device Manager in the left pane of the Computer Management window.
- Locate and expand Android Phone in the right pane.
- Right-click on Android Composite ADB Interface and select Update Driver. This will launch the Hardware Update Wizard.
- Select Install from a list or specific location and click Next.
- Select Search for the best driver in these locations; uncheckSearch removable media; and check Include this location in thesearch.
- Click Browse and locate the USB driver folder. (The Google USBDriver is located in
android_sdkextrasgoogleusb_driver.) - Click Next to upgrade the driver.
Get OEM drivers
| OEM | Driver URL |
|---|---|
| Acer | http://www.acer.com/worldwide/support/ |
| alcatel one touch | http://www.alcatelonetouch.com/global-en/support/ |
| Asus | https://www.asus.com/support/Download-Center/ |
| Blackberry | https://swdownloads.blackberry.com/Downloads/entry.do?code=4EE0932F46276313B51570F46266A608 |
| Dell | http://support.dell.com/support/downloads/index.aspx?c=us&cs=19&l=en&s=dhs&~ck=anavml |
| Fujitsu | http://www.fmworld.net/product/phone/sp/android/develop/ |
| HTC | http://www.htc.com/support |
| Huawei | http://consumer.huawei.com/en/support/index.htm |
| Intel | http://www.intel.com/software/android |
| Kyocera | http://www.kyocera-wireless.com/support/phone_drivers.htm |
| Lenovo | http://support.lenovo.com/us/en/GlobalProductSelector |
| LGE | http://www.lg.com/us/support/software-firmware |
| Motorola | https://motorola-global-portal.custhelp.com/app/answers/detail/a_id/88481/ |
| MTK | http://online.mediatek.com/Public%20Documents/MTK_Android_USB_Driver.zip (ZIP download) |
| Samsung | http://developer.samsung.com/galaxy/others/android-usb-driver-for-windows |
| Sharp | http://k-tai.sharp.co.jp/support/ |
| Sony Mobile Communications | http://developer.sonymobile.com/downloads/drivers/ |
| Toshiba | http://support.toshiba.com/sscontent?docId=4001814 |
| Xiaomi | http://www.xiaomi.com/c/driver/index.html |
| ZTE | http://support.zte.com.cn/support/news/NewsDetail.aspx?newsId=1000442 |
If you don't see a link for the manufacturer of your device here, go to the support section of the manufacturer's website and search for USB driver downloads for your device.
INDI server is the public network access point where one or more INDI clients may contact one or more INDI Drivers. indiserver launches each driver process and arranges for it to receive the INDI protocol from clients on its standard input (stdin) and expects to find commands destined for clients on the driver's standard output (stdout).
Anything arriving from a driver process' stderr is copied to indiserver's stderr. indiserver only provides convenient port, fork, and data steering services. If desired, a client may run and connect to INDI Drivers directly.
Drivers Linux Developer Community Port Devices List
Typical INDI Client / Server / Driver / Device connectivity is illustrated in Figure 2:
The syntax for INDI server is as following:
Each additional argument can be either the name of a local program to run or a specification of an INDI Device on a remote indiserver. A local program is specified as the path name of the execuble to run. The program is presumed to implement the INDI protocol on its stdin and stdout channels, and may send ad-hoc out-of-band error or trace messages to its stderr which gets merged in with the indiserver stderr.
A remote Device is given in the form device@host[:port], where device is the INDI device already available on another running instance of indiserver, host is the TCP host name on which said instance is running and the optional port is the port on which to connect if other than the standard port 7624.
Note well that local programs specify the name of the executable file, not the Device it implements. Conversely, remote connections specify the name of the Device, irrespective of the name of its Driver program.
indiserver is intended to run forever and so never exits normally. If it does exit, it prints a message to stderr and exits with status 1.
To use INDI server in FIFO mode, first create a FIFO. For example, under Linux:
Then pass the -f parameter along with the path name of the FIFO:
A client/script can write to this FIFO to request starting and shutting down of drivers using the following syntax:
- To start a driver:
Drivers Linux Developer Community Port Devices Download
- To stop a driver:
The driver_name parameter is optional and specifies the name of the driver to be defined to the client. The optinal driver_config_path_name specifies the configuration file to be used, if any. Finally, skeleton_file_path_name designates the skeleton file to be used for this driver if desired. These variables are set to environment variables INDIDEV, INDICONFIG, and INDISKEL respectively. It is important to note that INDI server only defines these environment variables, and it is up to the driver to read and utilize them upon startup. All drivers based on INDI::DefaultDriver automatically check the environment variable and set the device name accordingly.
It is critical to enclose all optional variables (driver_name, driver_config_path_name, and skeleton_file_path_name) with double quotation marks when issuing FIFO commands.
For example, to start indi_lx200generic driver, but with two driver names (LX90 and 'My ETX 90'), we write to FIFO
When redirecting commands to FIFO via echo, ensure to add blackslash to quotes so that they do not get escaped:
Drivers Linux Developer Community Port Devices Online
To stop a driver, you must specify the driver_path_name at least. But if you are running more than one instance of the driver, you should also specify the driver_name. If no driver_name is specified, the first driver in INDI server that matches driver_path_name will be stopped. For example, to stop 'My ETX 90':
