If you are developing on Windows and want to connect a device for testing,then you need to install the appropriate USB driver. This pageprovides links to the web sites for several original equipment manufacturers (OEMs),where you can download the appropriate USB driver for your device.
If you're developing on Mac OS X or Linux, then you shouldn't need a USB driver.Instead read Using Hardware Devices.
To connect and debug with any of the Google Nexus devices using Windows, youneed to install the Google USB driver.
Install a USB driver
First, find the appropriate driver for your device from the OEM driverstable below.
Allied Telesis Network Adapter (NIC) drivers for Microsoft Windows 7 All network traffic stops when installing new AT-GS950 or AT-FS750 Alias support with the Rapier Series Switches After restarting, the AT-8500 series Switches ose all information regarding time and date. On Windows 10, a device driver is an essential piece of code, which allows the system to interact with a specific hardware (such as graphics card, storage driver, network adapter, Bluetooth, etc.
Once you've downloaded your USB driver, follow the instructions below to install or upgrade thedriver, based on your version of Windows and whether you're installing for the first timeor upgrading an existing driver. Then see Using Hardware Devices forother important information about using an Android device fordevelopment.
Caution:You may make changes to android_winusb.inf file found insideusb_driver (for example, to add support for other devices),however, this will lead to security warnings when you install or upgrade thedriver. Making any other changes to the driver files may break the installationprocess.
Windows 10
To install the Android USB driver on Windows 10 for the first time, do the following:
- Connect your Android device to your computer's USB port.
- From Windows Explorer, open Computer Management.
- In the Computer Management left pane, select Device Manager.
- In the Device Manager right pane, locate and expand Portable Devices or Other Devices, depending on which one you see.
- Right-click the name of the device you connected, and then select Update Driver Software.
- In the Hardware Update wizard, select Browse my computer for driver software and click Next.
- Click Browse and then locate the USB driver folder. For example, the Google USB Driver is located in
android_sdkextrasgoogleusb_driver. - Click Next to install the driver.
Windows 8.1
To install the Android USB driver on Windows 8.1 for the first time, do the following:
- Connect your Android device to your computer's USB port.
- Access search, as follows:
Touch screen: On your computer, swipe in from the right edge of the screen and tap Search.
Using a mouse: Point to the lower-right corner of the screen, move the mouse pointer up, and then click Search.
- In the search box, type into and then click Device Manager.
- Double-click the device category, and then double-click the device you want.
- Click the Driver tab, click Update Driver, and follow the instructions.
Windows 7
To install the Android USB driver on Windows 7 for the first time, do the following:
- Connect your Android device to your computer's USB port.
- Right-click on Computer from your desktop or Windows Explorer, and select Manage.
- Select Devices in the left pane.
- Locate and expand Other device in the right pane.
- Right-click the device name (such as Nexus S) and select Update Driver Software. This will launch the Hardware Update Wizard.
- Select Browse my computer for driver software and click Next.
- Click Browse and locate the USB driver folder. (The Google USBDriver is located in
android_sdkextrasgoogleusb_driver.) - Click Next to install the driver.
Or, to upgrade an existing Android USB driver on Windows 7 and higher with the newdriver:
- Connect your Android device to your computer's USB port.
- Right-click on Computer from your desktop or Windows Explorer, and select Manage.
- Select Device Manager in the left pane of the Computer Management window.
- Locate and expand Android Phone in the right pane.
- Right-click on Android Composite ADB Interface and select Update Driver. This will launch the Hardware Update Wizard.
- Select Install from a list or specific location and click Next.
- Select Search for the best driver in these locations; uncheckSearch removable media; and check Include this location in thesearch.
- Click Browse and locate the USB driver folder. (The Google USBDriver is located in
android_sdkextrasgoogleusb_driver.) - Click Next to upgrade the driver.
Get OEM drivers
| OEM | Driver URL |
|---|---|
| Acer | http://www.acer.com/worldwide/support/ |
| alcatel one touch | http://www.alcatelonetouch.com/global-en/support/ |
| Asus | https://www.asus.com/support/Download-Center/ |
| Blackberry | https://swdownloads.blackberry.com/Downloads/entry.do?code=4EE0932F46276313B51570F46266A608 |
| Dell | http://support.dell.com/support/downloads/index.aspx?c=us&cs=19&l=en&s=dhs&~ck=anavml |
| Fujitsu | http://www.fmworld.net/product/phone/sp/android/develop/ |
| HTC | http://www.htc.com/support |
| Huawei | http://consumer.huawei.com/en/support/index.htm |
| Intel | http://www.intel.com/software/android |
| Kyocera | http://www.kyocera-wireless.com/support/phone_drivers.htm |
| Lenovo | http://support.lenovo.com/us/en/GlobalProductSelector |
| LGE | http://www.lg.com/us/support/software-firmware |
| Motorola | https://motorola-global-portal.custhelp.com/app/answers/detail/a_id/88481/ |
| MTK | http://online.mediatek.com/Public%20Documents/MTK_Android_USB_Driver.zip (ZIP download) |
| Samsung | http://developer.samsung.com/galaxy/others/android-usb-driver-for-windows |
| Sharp | http://k-tai.sharp.co.jp/support/ |
| Sony Mobile Communications | http://developer.sonymobile.com/downloads/drivers/ |
| Toshiba | http://support.toshiba.com/sscontent?docId=4001814 |
| Xiaomi | http://www.xiaomi.com/c/driver/index.html |
| ZTE | http://support.zte.com.cn/support/news/NewsDetail.aspx?newsId=1000442 |
If you don't see a link for the manufacturer of your device here, go to the support section of the manufacturer's website and search for USB driver downloads for your device.
About Driver Booster
Driver Booster is a powerful and easy-to-use driver updater. With the best 1-click solution and a large database, Driver Booster can help you rapidly & securely update outdated drivers, install missing drivers, and fix incorrect drivers. By solving these driver issues, it keeps your PC away from system crash, BSOD, no audio, bad resolution, network failure, etc. to increase your system compatibility and stability while saves you plenty of time and effort. With its new tool Offline Driver Updater, you can easily solve the 'no internet access' problem and also get all drivers ready before you reinstall/upgrade your system.
Besides, the feature Boost in Driver Booster offers very easy solutions for ultimate gaming experience and top system performance.
System Requirements
- Windows XP/Vista/7/8/8.1/10
- 1 GB of free disk space mainly for driver download and installation
- 1024*768 screen resolution and above
Install Driver Booster
- Click here to download the latest Driver Booster.
- Double-click the downloaded driver_booster_setup.exe to start the installation.
Uninstall Driver Booster

- Windows 10:
- Windows 8.1 & 8:
- Windows 7 and Windows Vista:
- Windows XP:
Open Start > Click Settings > Click System or Apps on the Settings menu > Select Programs & features or Apps & features from the left panel > Find Driver Booster and click Uninstall > Follow the on-screen prompts.
Open Start > Select Control Panel > Select Programs & Features > Find Driver Booster and click Uninstall > Click the Yes button when prompted to uninstall the program > Follow the on-screen prompts.
Open Start > Select Control Panel > Under Programs (Windows 7) or Programs & Features (Windows Vista) > Click Uninstall a program > Find Driver Booster and click Uninstall at the top of the program list > Follow the on-screen prompts.
Open Start > Select Settings > Click Control Panel > Click Add or Remove Programs > Find Driver Booster and click Change/Uninstall > Follow the on-screen prompts to uninstall it.
Activate Driver Booster PRO
Note: A valid license key is required to activate the PRO version. You can click here to purchase one. Already have one but forgot? Go here to get it back.
Click the icon at the bottom right of Driver Booster interface, COPY & PASTE your license code into the box, and click the icon at the right side. Or visit here for step-by-step activation guidance with screenshots.
Update Driver Booster
PRO users can always enjoy the latest version automatically with the Update automatically checkbox ticked by default in the Settings. FREE users can manually update Driver Booster with either of the options below:
- Click the icon on the top left and select Check for Updates.
- Right-click the icon in the system tray, and select Check for Updates.
Glance at Main Interface
When opening Driver Booster, you will see Driver Status of the last scan and an eye-catching SCAN button.
Driver Booster supports updating the followings:
- Device Drivers: Graphics Driver, Audio Driver, Network Driver, Chipset Driver, Printer Driver, etc.
- Game Components: PhysX, DirectX, VCRuntime, Unity Web Player, Adobe Flash Player, Java SE Runtime Environment, OpenAL, etc., which provide games with necessary support, effect enhancement, and performance tuning.
Note: Game Component update is only available in the PRO edition. So if you are a PRO user, you may see Game Components outdated and can update them to the latest versions.
Scan / Update
Driver Booster can assist you to update the outdated drivers effortlessly. Read the following introduction of Scan for Drivers Updates, Scan Result, and Update Driver to know how it works.
Scan for Driver Updates
Click SCAN to start. You can STOP the scan and re-scan at any time you want.
Note:
Scan Result
You can see the total quantity of outdated device drivers and outdated game components at the top of the scan results screen. The scan result depends on your PC condition. And Driver Booster scans for 4 issues:
- Outdated drivers, dates of both the current version and available version are provided.
- Missing drivers, the current status is 'Missing Driver'.
- Faulty drivers, the current status is 'Faulty '.
- Not-installed game components, the current status is 'Not Installed'.
Update Drivers
You can follow either of the methods below to start the update:
- Click Update Now at the top right to update all selected drivers.
- Click Update at the right side of each driver line to update drivers one by one.
Generally, there are 3 stages for driver update:
- Download drivers. With breakpoint resume technology, you are allowed to stop anytime and Driver Booster will continue the download next time instead of starting over again.
- Create a restore point. If you disable the option 'Automatically create a system restore point before a driver is installed' in Settings, this stage will be skipped.
- Install the downloaded drivers.
Note: For PRO users, there may be one more stage – automatically back up a driver before it is installed. Check it in Settings:
The time needed for the update depends on driver size and download speed. You can choose Automatically reboot PC or Automatically shut down PC on the updating screen, and click the icon at the top right to minimize the whole window, then leave it and forget it. After it's completed, you will get a countdown message to reboot PC or shut down PC accordingly.
Boost
Boost module in Driver Booster offers two features: Game Boost and System Optimize.
Game Boost
Game Boost stops unnecessary apps/services to help you get a better gaming experience. It has two modes: Super Boost and Basic Boost.
Super Boost requires installing IObit partnered program Smart Game Booster which can overclock hardware to improve game performance up to 130%. If it hasn't been installed yet, you can click Install in the pop-up window after clicking Super Boost to install it.
For Basic Boost, some unnecessary services/processes are already selected by default, so you can just click Turn On to boost. Or you can click the Configure text link and select the items you want to stop to boost your game performance.
After the boost, you can click the Details text link to view all the stopped processes/services/apps. And you can click the Turn Off button to turn off Game Boost at any time.
System Optimize
System Optimize helps clean up junk files, privacy traces and redundant registry entries, optimize your internet speed and system with the all-in-one product Advanced SystemCare.
If you haven't installed Advanced SystemCare yet, clicking the Check Now button will guide you to install Advanced SystemCare for further optimization.
If you've already installed Advanced SystemCare, you can click the Run Now button to optimize your system with Advanced SystemCare.
Tools
Driver Booster provides you with 5 tools to Fix Common Problems and 4 Other Useful Tools. They are Backup & Restore, Fix Device Error, Fix No Sound, Fix Network Failure, Fix Bad Resolution, Offline Driver Updater, Clean Unplugged Device Data, System Information, and Software Updater.
These tools can help detect and fix some common problems like no sound, network failure, wrong resolution, update drivers offline, clean unplugged device data, check the system & hardware information, and update programs to the latest versions. Besides that, the tool Backup & Restore can back up drivers, restore your drivers and restore your system to a previous good status. You can use these tools anytime by clicking the icon on the left side of the main interface and clicking the tool you need.
Note:
Note: Clean Unplugged Device Data will remove the unplugged device data only. The unplugged devices' drivers are still installed on your computer. When you plug them again, you can use them without any problems.
Action Center
Click the icon to open Action Center and learn more about how the other recommended well-known IObit products can help you with your computer. If you haven't installed them yet, it's strongly recommended that you click the Install now button to install them.
If you are using Driver Booster Pro, you can also find an exclusive offer for Driver Booster Premium users only to purchase other IObit programs and IObit trusted Partners' products at a very considerable discount here.
Note: Clicking Hide at the top can keep the recommended programs out of sight if you are not interested in them.
Auto Driver Update
Note: Auto Driver Update is a PRO exclusive feature. You can set it in the Settings.
If the 'Automatically update drivers while the system is idle' option is ticked, Driver Booster will automatically 'download' the updates or 'download and install' the updates in the background when your system is idle.
If you tick the 'Download and install driver & game component updates' option, you can also select the types of drivers which you want to update automatically.
Allied Port Devices Driver
Restore Driver Updates
To minimize the bad effect of any unexpected issues caused by driver updates, Driver Booster provides 3 strategies for easy repair: Driver Roll Back, Driver Restore, and System Restore.
Driver Roll Back
In the scan result window of Driver Booster, you can click the button at the end of every listed outdated driver, and select Roll Back, if it is available, to roll back the driver to its previous version.
And you can also click the version link (Available or Current) to open Drivers Details window to check whether you can roll back the driver to its previous version.
Driver Restore
To restore a driver, there has to be a driver backup first. Driver backup feature included in Driver Booster can help you back up drivers so that you can restore drivers when you need to. For how it works, please see the following information.
Note: Driver Backup works for PRO users only.
Click the icon on the left side of the main interface and open Backup & Restore. If there is any driver version available for backup, it will be listed under the Driver Backup tab. To back them up, just tick the checkbox before them and click the Back Up button. Backup Version indicates the version you backed up for that driver while Current Version means the driver version you install at present. If you find Current Version is newer than Backup Version, you can back up that driver again to its latest installed version.

In the Driver Restore tab, you can select the driver you want to restore and click the Restore button to re-install the backed up (the previous) version.
Allied Port Devices Driver Portal
System Restore
Note: Restoring system will undo all changes made after that restore point. Driver Booster supports manually creating or removing restore points.
Driver Booster creates a restore point before updating the driver by default. Choose a restore point according to Date and Time or Description to restore the system to the previous good state.
Ignore Unwanted Updates
If there is any driver you don't want to update, you can click the button at the right side of a driver line, and select Ignore to ignore either this driver update or all updates of this device.
The ignored drivers won't be scanned for the corresponding updates until you recover them from the Ignored list in Settings:
Driver Update History
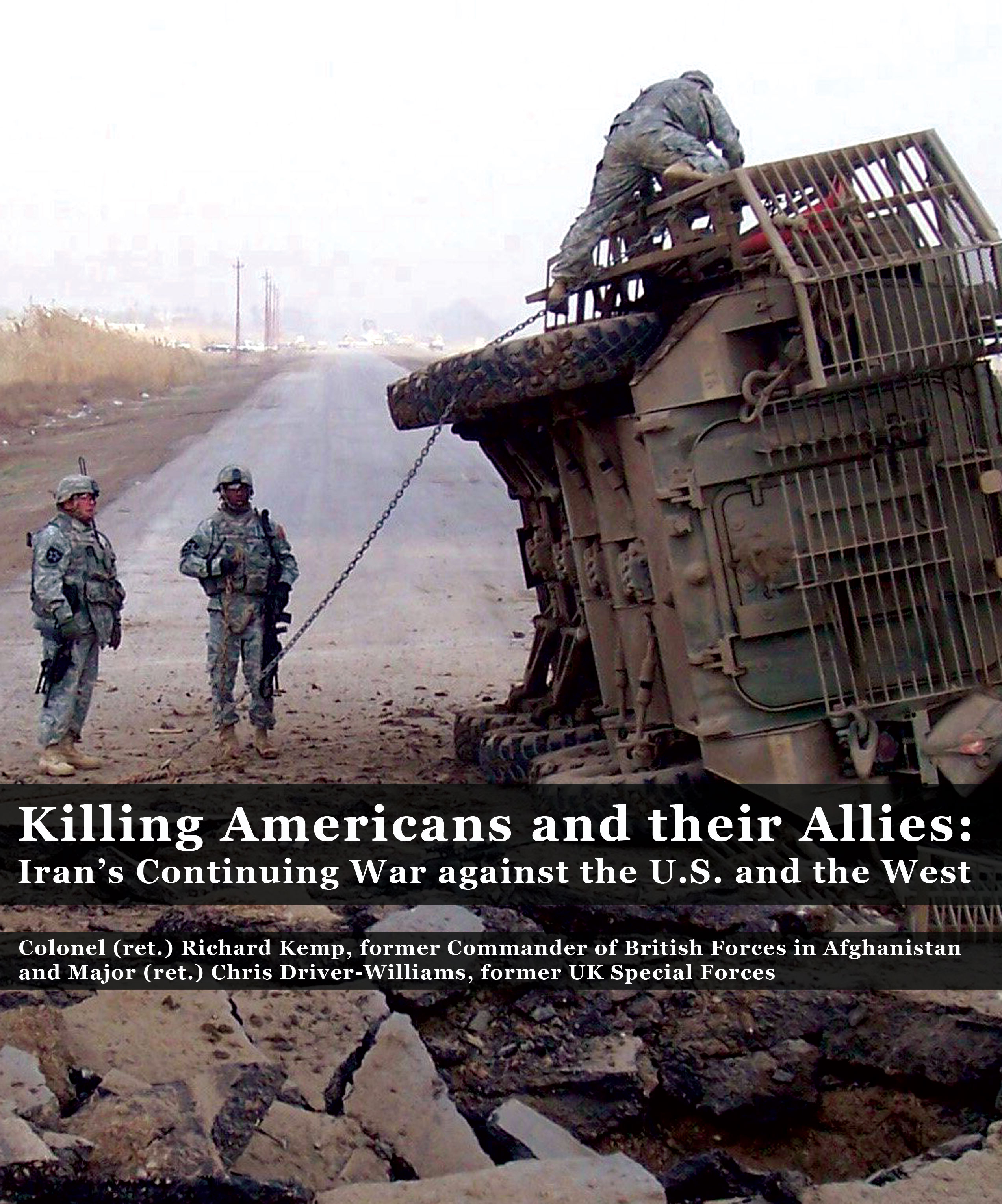
Click the icon at the top left of the main interface and select Driver Update History to check what operation you did about your drivers and components with Driver Booster.

Silent Mode

Silent Mode can help you a lot when you want to focus on what you are doing. Once you select the option Silent Mode in Settings, Driver Booster will automatically turn to silent mode when your full-screen task or specified program/game is running, which means you will not receive any notification from Driver Booster.
If any program or game you want to stay focused on, just add it to My Specified Programs/Games list. You can also delete any program or game from the list as per your own needs.
Configure UI
Click the icon, you will see the Skin options at the bottom left of the popup window.
And you can click Settings to quickly change Language, and Transparency under General.
Configure the Program
Click the icon, select Settings…, configure each function as per your needs, and never forget to click OK to save the changes. Clicking Recommended can restore to default settings.
Technical Support
Every feedback from you is valued. To ensure you can reach us in time, we provide several feedback channels:
It's recommended to read our FAQs before looking in the other sections for help. Because sometimes, the questions have already been answered before you ask them!
Click the icon at the top right of the main interface of Driver Booster to open the Feedback window. Make sure your Email Address is correct, choose a proper Request Type, and specify your feedback in Description. Besides, it will be very helpful if you can click Add Picture to send us screenshots of the related error messages if any.
Note: In Feedback, it will intelligently provide you with a proper solution as per the Request Type you select. The following picture is an example.
Post your questions and concerns to IObit Forums and discuss them with many other experienced and enthusiastic users and our technical staff.
Besides the above feedback channels, you can also give Online Feedback for email support. We will reply to you ASAP.
Thank You
Thanks to all Driver Booster users, who motivate us to make this product better and better.
Thanks to IObit Forum Administrators, Super Moderators, and Moderators, who dedicate their time to assisting our forum visitors and keeping the forums running smoothly.
Thanks to the following volunteer translators, who greatly help improve Driver Booster user experience and introduce it to more users worldwide:
Enis Özsaruhan, x-agon Co.Ltd, JaeHyung Lee, Ernie Wong, Igor Rückert, Fernando Santos, Ilija Komljenović, dedko58, Marjan Mirai, Sarakael Fallen, Hans-Chr. Kaller, Rob Stienen, Christ van Wijck, John K, Jan Szotkowski, Daniele Carraro, Claudio Birello, Roland LALIS, JeuMeu, Egon Jäkel, H.-Peter Haberhausen, Anthony Borg, George Vardakis, Eli Ben David, Gátser József, Bálint Csertán, alan@tw, MiH Litvin, Павел Беливаков, Arnau Barrabeig, Jordi Rigol Ripoll, Kristijan Belina, Annelie Pernheden, Jan Ågren, Thor Stange, Oddgeir Holen, Roberto Paiva, miquel costa, Cosmin Barna, Андрей Кравцов, иван войтенко, Dmitry Fedorenko, Wiesław Jurgielewicz, Łukasz Kuchta, Przemysław Siekiera, Marcin, Đào Đức Bảo Huy, jihye, Андрій Мисак, Yutthaphon Inchaiya, Thanapon Namjittrong, Mashxal Ibrahym, Normunds Jakuss, Abi Arbjas, MFM Dawdeh, ShaJaraH, Emir, taha1 kurd, Deng Tingjuan, Veikko Muurikainen, Mahdi KamaliPour, Saba Khmaladze, Nacho Lomidze, Khairul Agasta, P.R.JAYA KUMAR, Нямжав Ганболд, Markflynn, and Gabriel M. Ngwiri.
