- Logitech Usb Devices Drivers
- Logitech Usb Devices Driver Logitech
- Logitech Usb Composite Device Driver
USB connection problems can be caused for many different reasons and, although there are hardware-related failures (which are relatively rare), most USB issues can be traced to driver versions, software and OS settings that can affect connectivity. First, if you are trying to connect a Harmony 900, Harmony 1000 or Harmony 1100, do not try to use MyHarmony. This newer application for configuring Harmony controllers is not compatible with these models. Always make sure that your USB cable is working properly (test with another device like a camera) and, if you are having connection problems, always start up from a fresh, initial state. What that means is that you should pull the battery from the remote, wait a full minute and then re-install the battery. Note that the battery needs to be well-charged and installed for the H900 or H1000/1100 to be able to USB-connect. For the computer, you should shut it down entirely (full power-off), re-boot and then launch the Harmony Software and USB-connect the remote. This procedure will put the remote and computer into a fresh starting state, which can be important for loading the driver. Sometimes, this is all that is needed. If communication does not start up within 15 seconds or so, try unplugging the cable from the remote, wait 3 seconds and plug it back in. If there is still no change, then do the exact same procedure again (battery pull, shut down, etc), but this time, have the remote USB-connected before the computer is powered-on. If there is still no change, you may be able to USB-connect while the remote is in Safe Mode. Finally, if there is still no change, then you may need to use a new set of drivers. Instructions below are per Logitech's technical support:
- Logitech USB Unifying-Software, install, manual, review, SetPoint, Unifying, Driver and Software Download for Windows And Mac – welcome again to our blog, we are ready to serve you and your complaints in this field. Here we provide the best drivers and trusted and accurate. Our Logitech drivers are very safe and protected by dangerous viruses.
- Logitech has recently updated the driver for the Harmony 900 and H1000/1100 to be compatible with Windows 10. Try the following instructions as per Logitech: Download the Logitech Remotes Software App (7.7.1) from here. Run the “LogitechHarmonyRemote7.7.1-WIN-x86.exe” file.
- Download Logitech USB Optical Mouse other device drivers or install DriverPack Solution software for driver update.
Windows 10
Logitech has recently updated the driver for the Harmony 900 and H1000/1100 to be compatible with Windows 10. Try the following instructions as per Logitech:
- Download the Logitech Remotes Software App (7.7.1) from here.
- Run the “LogitechHarmonyRemote_7.7.1-WIN-x86.exe” file.
- Click Next button in “Welcome to the Logitech Remote Client Software Setup Wizard” page.
- Click Install button in “Choose components” page.
- Click “Ok” button in “Connect the remote model H900/H1000/H1100” page.
- Connect your remote to your PC.
- Click “Ok” button in “Don’t forget to disconnect the remote after 60 seconds” page.
- Click “Yes” button in “Remote control USB driver – “InstallShield Wizard”
- Disconnect the remote from your PC.
- Click “Next” and “Finish” button to complete the install flow.
Driver Description Download drivers for Logitech USB Optical Mouse other devices (Windows 10 x64), or install DriverPack Solution software for automatic driver download and update Are you tired of looking for the drivers for your devices?
OS X v10.9 (Mavericks), OS X v10.10 (Yosemite), OS X v10.11 (El Capitan) or OS X v10.12 (Sierra) Logitech has recently updated the driver for the Harmony 900 and Harmony 1000/1100 to be compatible with certain versions of the Mac OS. Try the following instructions as per Logitech. Note that you may need to temporarily change your security settings in order to download the driver patch.
Logitech has recently updated the driver for the Harmony 900 and Harmony 1000/1100 to be compatible with certain versions of the Mac OS. Try the following instructions as per Logitech. Note that you may need to temporarily change your security settings in order to download the driver patch.
1. Disconnect your remote from your computer and close the Harmony Desktop Software
2. Download the LogitechHarmonyDriverPatch.pkg using Safari Browser by clicking the link below
https://s3.amazonaws.com/migrationbackup/MW_Client/LogitechHarmonyDriverPatch.pkg.zip
3. It will download as a package file
4. Run the package file. This will delete the older driver files and install the newer ones
5. Reboot your Mac to initialize the new drivers
6. Launch the Harmony Software and connect your remote to your Mac

Logitech Usb Devices Drivers
Additional guidance for OS X v10.12 (Sierra)
If you are using Mac Sierra, some users have reported that the only way they were able to update their Harmony 900/1100 was to use the Harmony Software ver 7.8.1 and install the legacy Java 6 environment. Apple has provided a download link for the Java 6 installation and you can find it at the top of this Apple technical bulletin: https://support.apple.com/kb/dl1572?locale=en_US
USB connection problems can be caused for many different reasons and, although there are hardware-related failures (which are relatively rare), most USB issues can be traced to driver versions, software and OS settings that can affect connectivity. First, if you are trying to connect a Harmony 900, Harmony 1000 or Harmony 1100, do not try to use MyHarmony. This newer application for configuring Harmony controllers is not compatible with these models. Always make sure that your USB cable is working properly (test with another device like a camera) and, if you are having connection problems, always start up from a fresh, initial state. What that means is that you should pull the battery from the remote, wait a full minute and then re-install the battery. Note that the battery needs to be well-charged and installed for the H900 or H1000/1100 to be able to USB-connect. For the computer, you should shut it down entirely (full power-off), re-boot and then launch the Harmony Software and USB-connect the remote. This procedure will put the remote and computer into a fresh starting state, which can be important for loading the driver. Sometimes, this is all that is needed. If communication does not start up within 15 seconds or so, try unplugging the cable from the remote, wait 3 seconds and plug it back in. If there is still no change, then do the exact same procedure again (battery pull, shut down, etc), but this time, have the remote USB-connected before the computer is powered-on. If there is still no change, you may be able to USB-connect while the remote is in Safe Mode. Finally, if there is still no change, then you may need to use a new set of drivers. Instructions below are per Logitech's technical support:
Windows 10
Logitech has recently updated the driver for the Harmony 900 and H1000/1100 to be compatible with Windows 10. Try the following instructions as per Logitech:
- Download the Logitech Remotes Software App (7.7.1) from here.
- Run the “LogitechHarmonyRemote_7.7.1-WIN-x86.exe” file.
- Click Next button in “Welcome to the Logitech Remote Client Software Setup Wizard” page.
- Click Install button in “Choose components” page.
- Click “Ok” button in “Connect the remote model H900/H1000/H1100” page.
- Connect your remote to your PC.
- Click “Ok” button in “Don’t forget to disconnect the remote after 60 seconds” page.
- Click “Yes” button in “Remote control USB driver – “InstallShield Wizard”
- Disconnect the remote from your PC.
- Click “Next” and “Finish” button to complete the install flow.
OS X v10.9 (Mavericks), OS X v10.10 (Yosemite), OS X v10.11 (El Capitan) or OS X v10.12 (Sierra)
Logitech has recently updated the driver for the Harmony 900 and Harmony 1000/1100 to be compatible with certain versions of the Mac OS. Try the following instructions as per Logitech. Note that you may need to temporarily change your security settings in order to download the driver patch.
1. Disconnect your remote from your computer and close the Harmony Desktop Software
2. Download the LogitechHarmonyDriverPatch.pkg using Safari Browser by clicking the link below
https://s3.amazonaws.com/migrationbackup/MW_Client/LogitechHarmonyDriverPatch.pkg.zip
3. It will download as a package file
4. Run the package file. This will delete the older driver files and install the newer ones
5. Reboot your Mac to initialize the new drivers
6. Launch the Harmony Software and connect your remote to your Mac
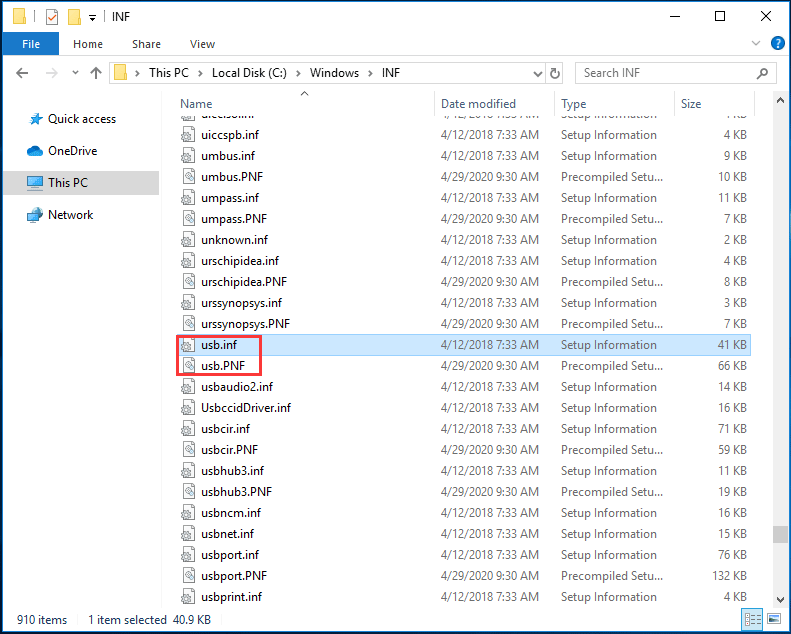
Additional guidance for OS X v10.12 (Sierra)
Logitech Usb Devices Driver Logitech
Logitech Usb Composite Device Driver
If you are using Mac Sierra, some users have reported that the only way they were able to update their Harmony 900/1100 was to use the Harmony Software ver 7.8.1 and install the legacy Java 6 environment. Apple has provided a download link for the Java 6 installation and you can find it at the top of this Apple technical bulletin: https://support.apple.com/kb/dl1572?locale=en_US