- In the same directory to which the USBDRVEN.EXE file was downloaded, double-click to open the Sonyusb folder that was created. In the Sonyusb folder, double-click the Setup.exe file. At the Welcome to the InstallShield Wizard for Sony USB Driver screen, click the Next button. At the Information screen, click the Next button.
- These drivers are designed for use with those GPS units that support USB transfer of data to/from the PC - not to include the iQue. This setup also includes the drivers for the USB Data Card Programmer. This setup combines the initial install and updates for both the USB GPS drivers and the USB Data Card Programmer drivers.
- If drivers were not downloaded automatically by Windows Update, use Device Manager to refresh the driver from Windows Update, or contact the device manufacturer I’m Moli, your virtual agent. I can help with Moto phone issues.
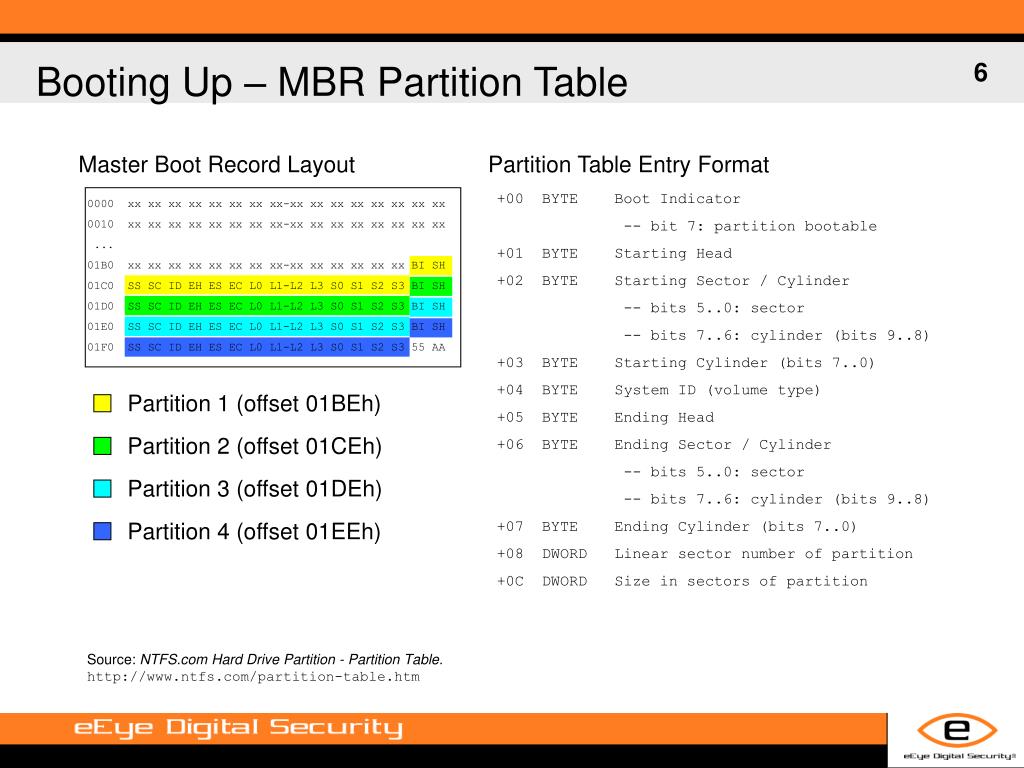
Download the USBDRVEN driver file from the Sony® Support Web site. NOTE: Save this file to the desktop. When the download completes, on the computer desktop, double-click the USBDRVEN icon. In the USB Driver Software window, click the OK button. NOTE: The driver will extract, and create a folder on the computer desktop named Sonyusb.
If you are developing on Windows and want to connect a device for testing,then you need to install the appropriate USB driver. This pageprovides links to the web sites for several original equipment manufacturers (OEMs),where you can download the appropriate USB driver for your device.
If you're developing on Mac OS X or Linux, then you shouldn't need a USB driver.Instead read Using Hardware Devices.
To connect and debug with any of the Google Nexus devices using Windows, youneed to install the Google USB driver.
Install a USB driver
First, find the appropriate driver for your device from the OEM driverstable below.
Download Eclo Usb Devices Driver Win 7
Once you've downloaded your USB driver, follow the instructions below to install or upgrade thedriver, based on your version of Windows and whether you're installing for the first timeor upgrading an existing driver. Then see Using Hardware Devices forother important information about using an Android device fordevelopment.
Caution:You may make changes to android_winusb.inf file found insideusb_driver (for example, to add support for other devices),however, this will lead to security warnings when you install or upgrade thedriver. Making any other changes to the driver files may break the installationprocess.
Windows 10
To install the Android USB driver on Windows 10 for the first time, do the following:
- Connect your Android device to your computer's USB port.
- From Windows Explorer, open Computer Management.
- In the Computer Management left pane, select Device Manager.
- In the Device Manager right pane, locate and expand Portable Devices or Other Devices, depending on which one you see.
- Right-click the name of the device you connected, and then select Update Driver Software.
- In the Hardware Update wizard, select Browse my computer for driver software and click Next.
- Click Browse and then locate the USB driver folder. For example, the Google USB Driver is located in
android_sdkextrasgoogleusb_driver. - Click Next to install the driver.
Windows 8.1
To install the Android USB driver on Windows 8.1 for the first time, do the following:
- Connect your Android device to your computer's USB port.
- Access search, as follows:
Touch screen: On your computer, swipe in from the right edge of the screen and tap Search.
Using a mouse: Point to the lower-right corner of the screen, move the mouse pointer up, and then click Search.
- In the search box, type into and then click Device Manager.
- Double-click the device category, and then double-click the device you want.
- Click the Driver tab, click Update Driver, and follow the instructions.
Windows 7
To install the Android USB driver on Windows 7 for the first time, do the following:
- Connect your Android device to your computer's USB port.
- Right-click on Computer from your desktop or Windows Explorer, and select Manage.
- Select Devices in the left pane.
- Locate and expand Other device in the right pane.
- Right-click the device name (such as Nexus S) and select Update Driver Software. This will launch the Hardware Update Wizard.
- Select Browse my computer for driver software and click Next.
- Click Browse and locate the USB driver folder. (The Google USBDriver is located in
android_sdkextrasgoogleusb_driver.) - Click Next to install the driver.
Or, to upgrade an existing Android USB driver on Windows 7 and higher with the newdriver:
- Connect your Android device to your computer's USB port.
- Right-click on Computer from your desktop or Windows Explorer, and select Manage.
- Select Device Manager in the left pane of the Computer Management window.
- Locate and expand Android Phone in the right pane.
- Right-click on Android Composite ADB Interface and select Update Driver. This will launch the Hardware Update Wizard.
- Select Install from a list or specific location and click Next.
- Select Search for the best driver in these locations; uncheckSearch removable media; and check Include this location in thesearch.
- Click Browse and locate the USB driver folder. (The Google USBDriver is located in
android_sdkextrasgoogleusb_driver.) - Click Next to upgrade the driver.
Get OEM drivers
| OEM | Driver URL |
|---|---|
| Acer | http://www.acer.com/worldwide/support/ |
| alcatel one touch | http://www.alcatelonetouch.com/global-en/support/ |
| Asus | https://www.asus.com/support/Download-Center/ |
| Blackberry | https://swdownloads.blackberry.com/Downloads/entry.do?code=4EE0932F46276313B51570F46266A608 |
| Dell | http://support.dell.com/support/downloads/index.aspx?c=us&cs=19&l=en&s=dhs&~ck=anavml |
| Fujitsu | http://www.fmworld.net/product/phone/sp/android/develop/ |
| HTC | http://www.htc.com/support |
| Huawei | http://consumer.huawei.com/en/support/index.htm |
| Intel | http://www.intel.com/software/android |
| Kyocera | http://www.kyocera-wireless.com/support/phone_drivers.htm |
| Lenovo | http://support.lenovo.com/us/en/GlobalProductSelector |
| LGE | http://www.lg.com/us/support/software-firmware |
| Motorola | https://motorola-global-portal.custhelp.com/app/answers/detail/a_id/88481/ |
| MTK | http://online.mediatek.com/Public%20Documents/MTK_Android_USB_Driver.zip (ZIP download) |
| Samsung | http://developer.samsung.com/galaxy/others/android-usb-driver-for-windows |
| Sharp | http://k-tai.sharp.co.jp/support/ |
| Sony Mobile Communications | http://developer.sonymobile.com/downloads/drivers/ |
| Toshiba | http://support.toshiba.com/sscontent?docId=4001814 |
| Xiaomi | http://www.xiaomi.com/c/driver/index.html |
| ZTE | http://support.zte.com.cn/support/news/NewsDetail.aspx?newsId=1000442 |
Download Eclo Usb Devices Driver Updater
If you don't see a link for the manufacturer of your device here, go to the support section of the manufacturer's website and search for USB driver downloads for your device.
*Only compatible with Windows Vista/7/8/10 OS (Does not operate on Mac OS)
This article includes all of the software downloads. Navigate through the tabs to select the software you need, click on the red 'Click here' link to download the program of your choice.
Device Updater
OS Requirements: Windows Vista/7/8/10

*Used to download updates for GTX, BDX, X4, Livewire, ITSX
Click hereto download the Device Updater.
Make sure all devices are unplugged during the install process.
Livelink Gen-II
OS Requirements: Windows Vista/7/8/10
*Datalogging software.
Click hereto download Livelink Gen-II.
Make sure all devices are unplugged during the install process.
Advantage III
OS Requirements: Windows Vista/7/8/10
Click hereto download Advantage III.
Make sure all devices are unplugged during the install process.
Drivers
Windows 32bit drivers click here.
Windows 64bit drivers click here.
Install Instructions

If you installed the SCT device updater before you plugged the device in then this should be easy to fix.
With your device connected:
Open your computers Device Manager.
Look for a device that is not installed like one with a yellow exclamation mark. (Here is a screenshot of what you are looking for.)
If you see this, right click it and select update driver.
A new window should open up and give you the option to either automatically search, or browse for files.
Click browse for files
Navigate to the folder you downloaded, and select “Open”.
If you did this correctly, it’ll tell you your drivers have successfully been updated and once you click “OK” you should see something similar to the picture below.
Now your communication should work between the device and the computer. With most devices, you will want to unplug it and plug it back in and restart the device updater. Then click “Display Device Settings and Serial” and if the serial number shows up, it is communicating.
Update Agent for GT's
How do I update my Bully Dog GT Tuner?
Basic Steps to Update a GT Tuner
1. Run the Update Agent.
2. Connect the Micro SD card to your computer.
3. Choose the vehicle application and let the Agent search.
4. Click the Update button.
5. When the Update is finished, put the Micro SD card in the GT.
6. Update the GT Platinum from the SD card by choosing Update GT Software, or Update GT Firmware on the Main Menu. (option will be all the way at the bottom of the main menu.)
Detailed Steps to Update a GT Tuner
Where do I Find the Bully Dog Light Duty Update Agent for a Bully Dog Gauge GT Tuner?
To install the Bully Dog Light Duty Update Agent please open the following link. Then open and run the file.
- Open the update agent. Note: the tune will need to be uninstalled from your vehicle to update. You can check the vehicle is stock by going to show settings, the status will read “installed” or “not installed”
- Connect the SD with either the card reader or the GT itself and the USB cable
- Highlight the card in the update agent, and select “select device”
4. Select your device (40417, 40420, etc.) then select “download and upgrade”
5. Wait for the download to finish, you will see this message.
6. Select ok, then with the sd card in the device, go to change vehicle at the top of the menu, if it is the first time updating, and select your vehicle. Or go to update software at the bottom of the main menu to update with the latest files.
How do I update my Bully Dog GT Tuner?
Basic Steps to Update a GT Tuner
1. Run the Update Agent.
2. Connect the Micro SD card to your computer.
3. Choose the vehicle application and let the Agent search.
4. Click the Update button.
5. When the Update is finished, put the Micro SD card in the GT.
6. Update the GT Platinum from the SD card by choosing Update GT Software, or Update GT Firmware on the Main Menu. (option will be all the way at the bottom of the main menu.)
Detailed Steps to Update a GT Tuner
Where do I Find the Bully Dog Light Duty Update Agent for a Bully Dog Gauge GT Tuner?
To install the Bully Dog Light Duty Update Agent please open the following link. Then open and run the file.
- Open the update agent. Note: the tune will need to be uninstalled from your vehicle to update. You can check the vehicle is stock by going to show settings, the status will read “installed” or “not installed”
- Connect the SD with either the card reader or the GT itself and the USB cable
- Highlight the card in the update agent, and select “select device”
4. Select your device (40417, 40420, etc.) then select “download and upgrade”
5. Wait for the download to finish, you will see this message.
6. Select ok, then with the sd card in the device, go to change vehicle at the top of the menu, if it is the first time updating, and select your vehicle. Or go to update software at the bottom of the main menu to update with the latest files.
